How to install Holofit PRO?
Sensors do NOT work with HOLOFIT PRO!
Installation process:
First and foremost, remove unnecessary USBs/devices from your PC and consider that setup as your baseline.
When you run the installer (download it from here) and click on Install Holofit you will uncheck these options:
- Create a dedicated window account to contain the application – UNCHECK
When you do this, you will have one new option – Windows account to use:
By default, it will be selected on a current windows account e.g. John. That’s the location for the installer to install the files. - Automatically connect to Windows user holding the app (bypass the login screen) – UNCHECK
- Launch Holofit Software on startup – UNCHECK
Click on proceed and it will start installing base files to your PC. Once the installation is done, you will be redirected to myholofit.holodia.com to register your PC:

If the PC is already registered, you will be notified.
Fill in the order number to something like ORDER-001, and click on Make this computer a Holofit and link it to this account.
Close your browser.
Open Windows Explorer (not to be confused with Internet Explorer) and in address bar type following (copy and paste from here)
%LOCALAPPDATA%\Holodia
You will see something like this:
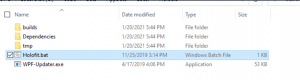
Double click WPF-Updater.exe.
On the top of your screen, you should see something like this:
![]()
It’s the downloader and it will start downloading files needed. It downloads about 2.6GB of data.
After WPF-Updater is done, open the Task Manager (press Ctrl+Shift+Esc), go to Details tab, find WPF-Updater, right-click on it, and “End process tree.“
Run again WPF-Updater.exe and the process of unpacking will start.
![]()
Wait for it to finish.
When it finishes close WPF-Updater.exe again and navigate from your windows explorer address bar here
%LOCALAPPDATA%\Holodia\builds\sportbox
You will see this:
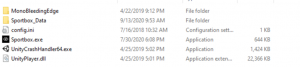
Right-click on Sportbox.exe and select Send to ->Desktop (create shortcut)
Double click on the newly created shortcut and Holofit will launch.
To exit Holofit, press the Shift+ESC key on your keyboard.
Finally, run shell:startup in the Windows Explorer and remove Holodia.bat to prevent Holofit from running on every startup.
When you are done, get back to support@holodia.com so that we can assign the appropriate license and drivers!
Do not forget to let us know what fitness machine you will use (e.g., Concept 2)!
